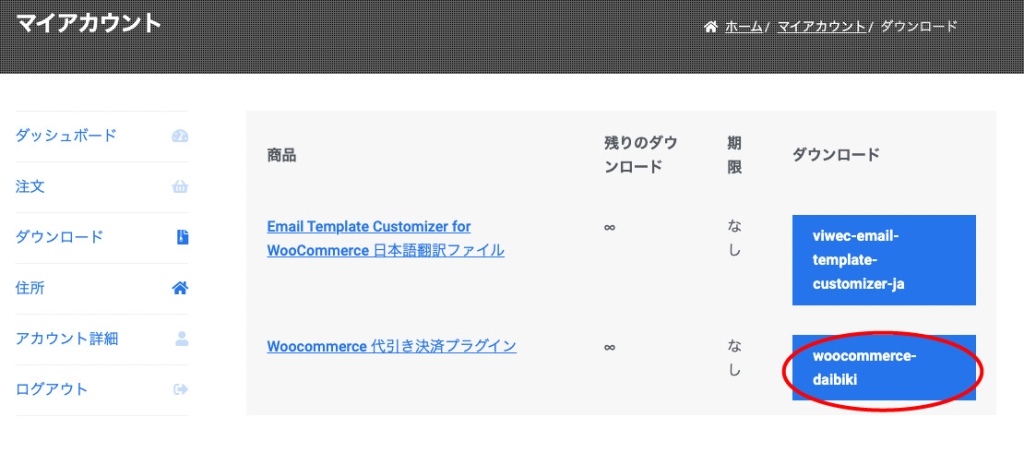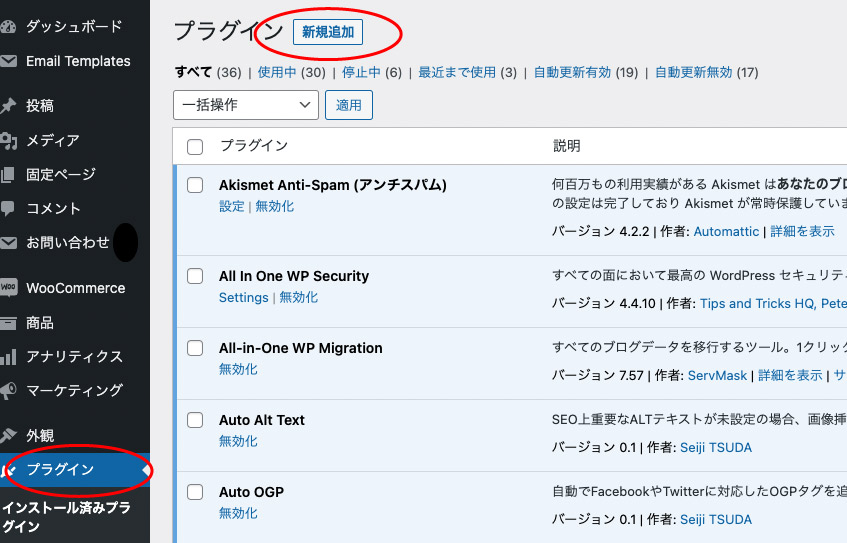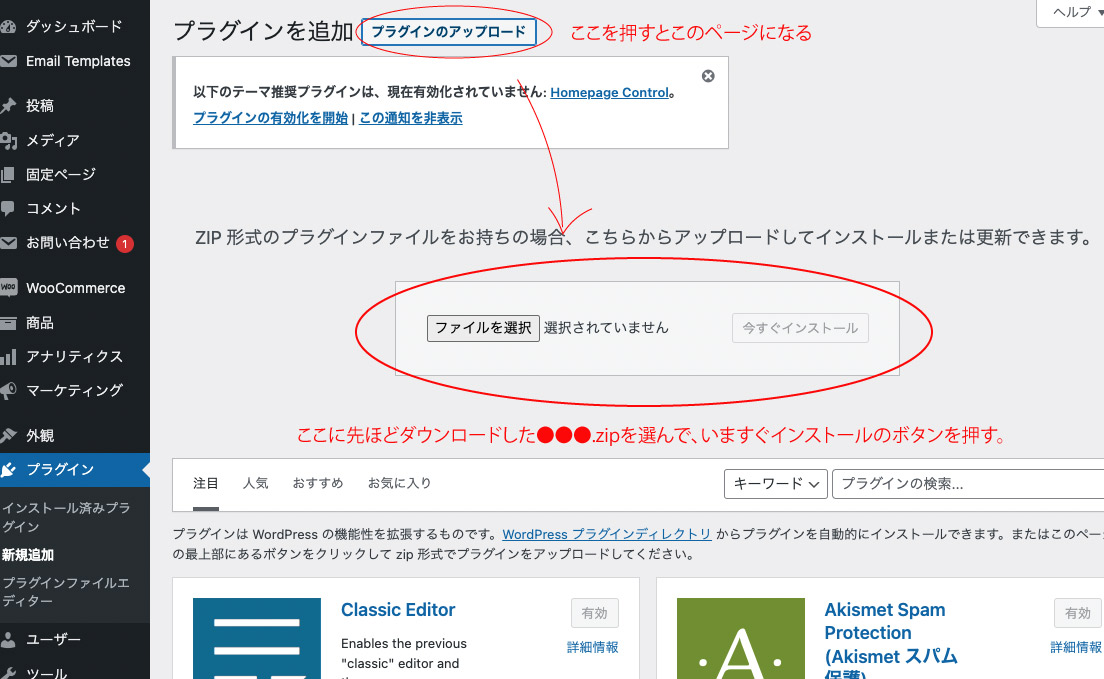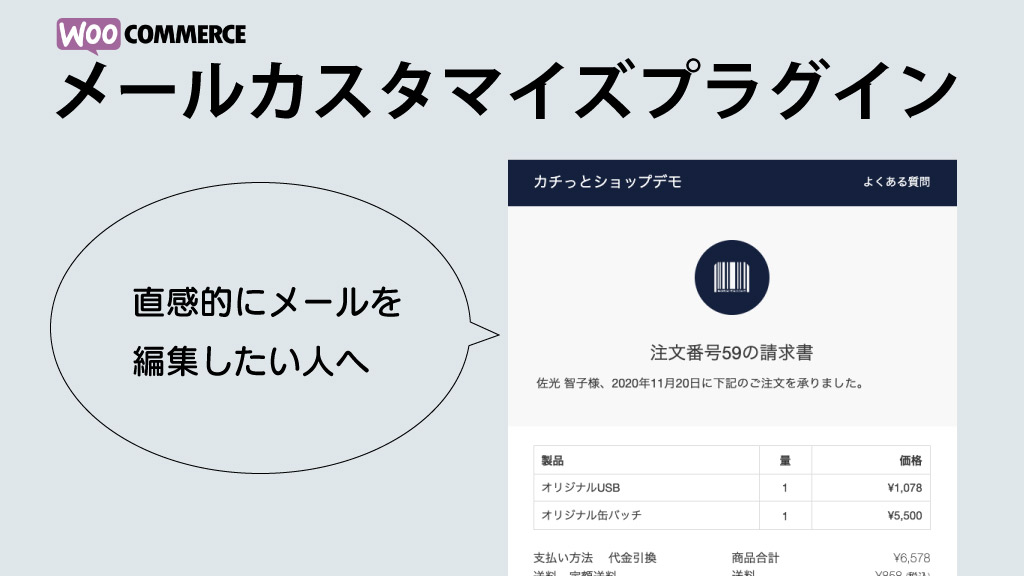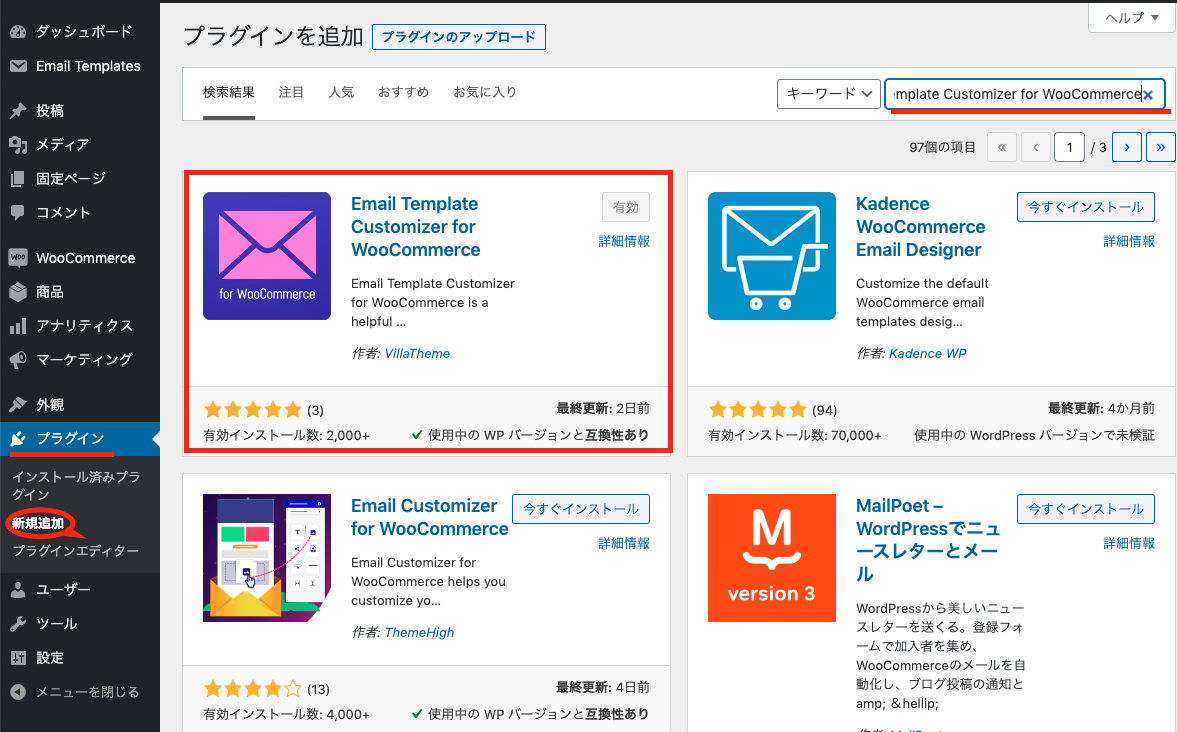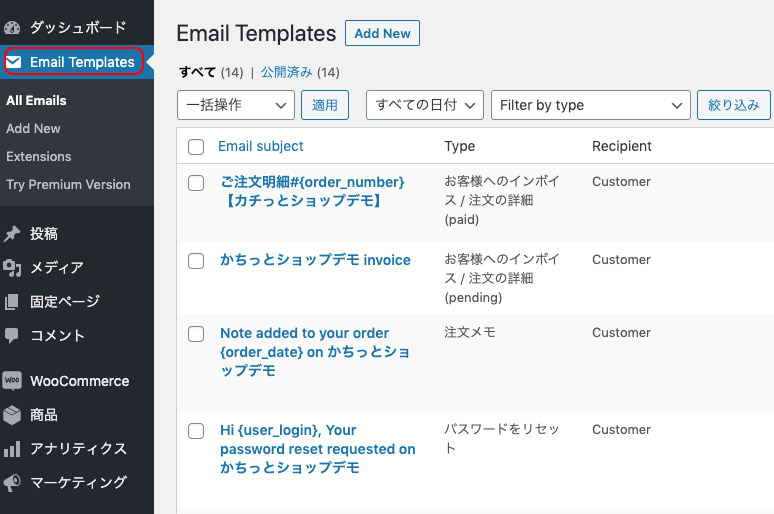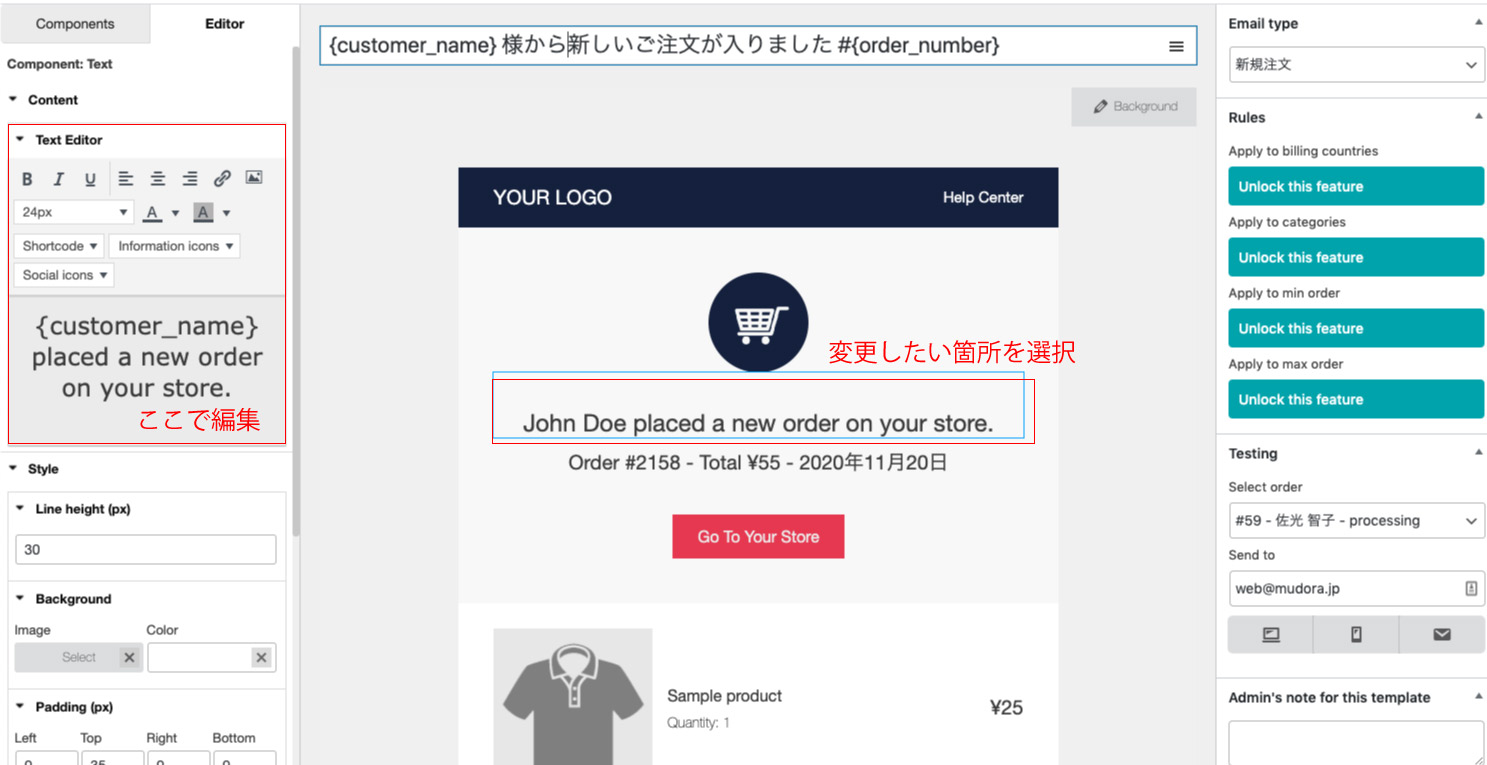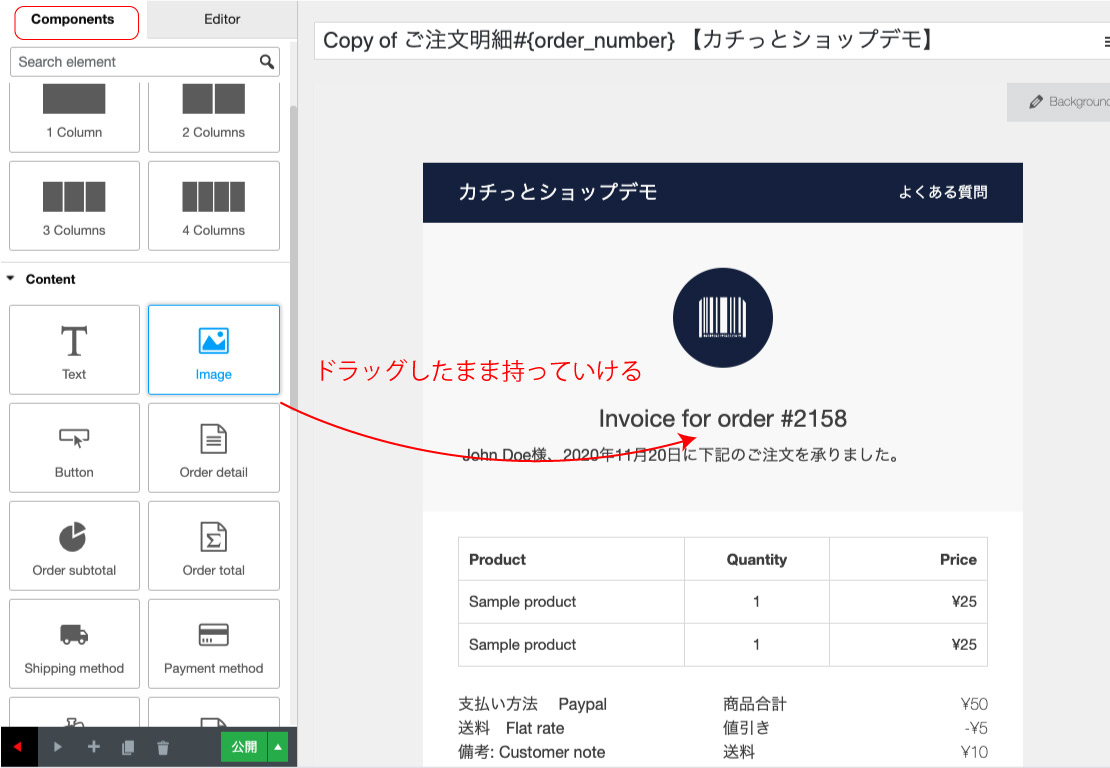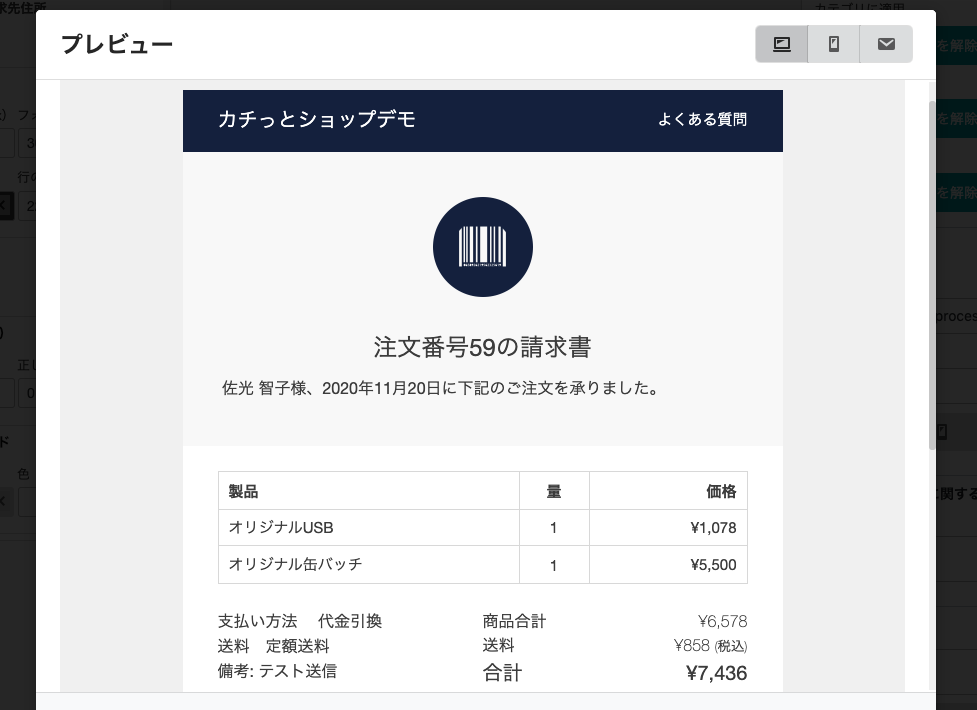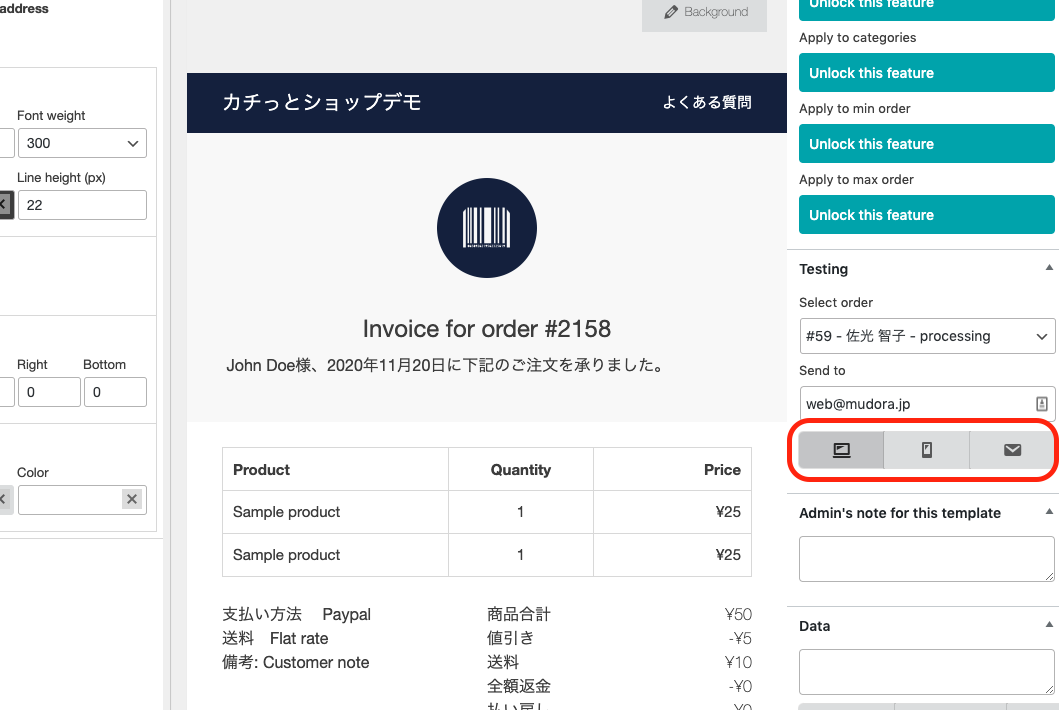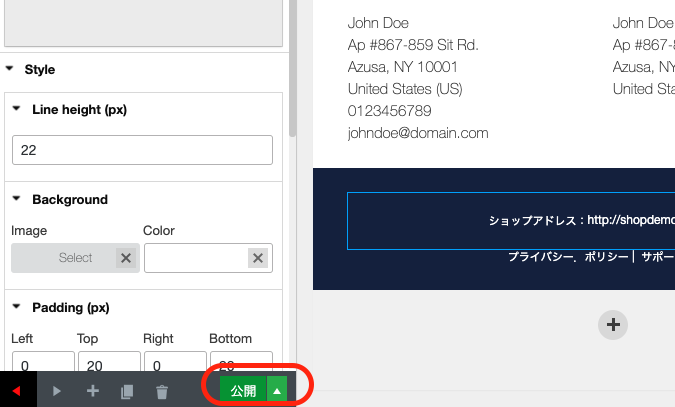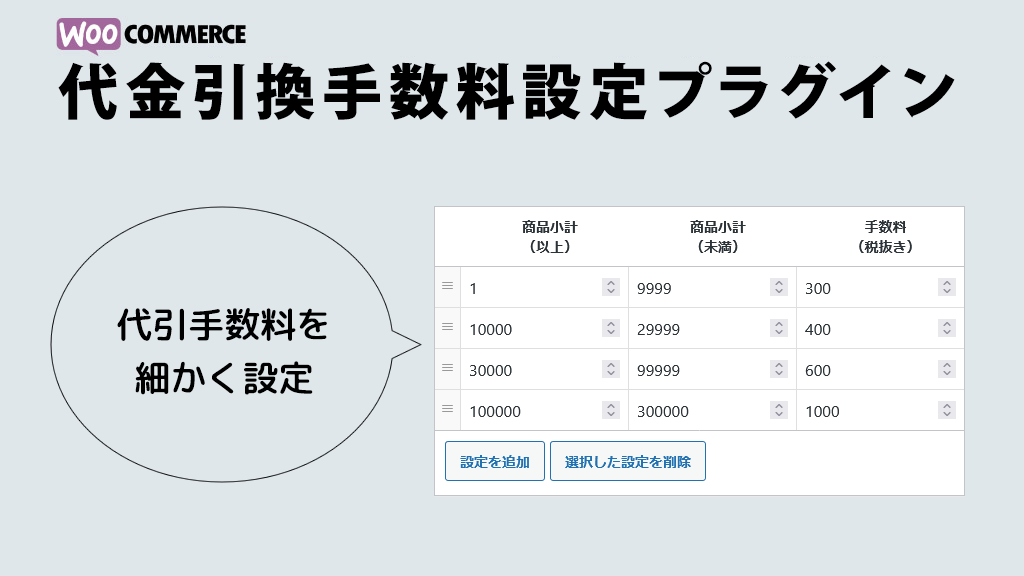
Woocommerceを使ってご自身のネットショップを立ち上げようとされたとき、「代金引換(代引き)」のお支払い設定でお困りになったことはありませんか?
クレジットカードなどのオンライン決済が主流になりつつある中でも、代金引換を希望されるお客様は今なお多くいらっしゃいます。特に初めてのお買い物や高額なお品物を注文される際に、安心感を求めて代引きを選ばれる方が少なくありません。
ただ、代引きには少しだけやっかいな点があります。
それは、商品の価格帯によって手数料が細かく変わるということです。
ところが、Woocommerceの無料版では、手数料をひとつしか設定できないという仕様になっており、たとえば「5,000円までは〇円、それ以上は△円」といった柔軟な設定ができません。
有料版を使えばもちろん解決できますが、1サイト限定・年間約9,000円という費用がかかります。
ネットショップを始めたばかりの方にとっては、少し迷ってしまう価格ではないでしょうか。
そこでご紹介したいのが、
Woocommerce専用「カチっと」代金引換手数料設定プラグインです。
こちらのプラグインは、
-
複数のサイトでご利用いただける
-
一度のご購入で継続費用がかからない「買い切り型」
-
手数料を金額ごとに細かく設定できる
という特徴があり、導入もとてもかんたんです。
「必要な機能だけを、できるだけシンプルに」
そんな方にぴったりのプラグインとなっております。
使用方法
【プラグインのインストール】
●WordpressにWooCommerceをインストール、設定します。
●管理画面でプラグイン→プラグインのアップロードを選択して、インストールします。
●プラグインをインストールしたら、プラグイン→インストール済みプラグインの画面で「woocommerce-daibiki」を見つけて、有効化します。
プラグインの設定
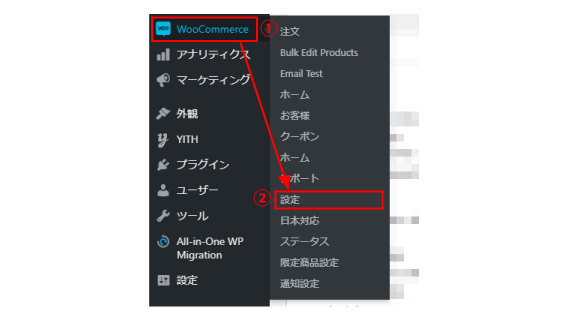
●管理画面でWooCommerce→設定→決済に進みます。
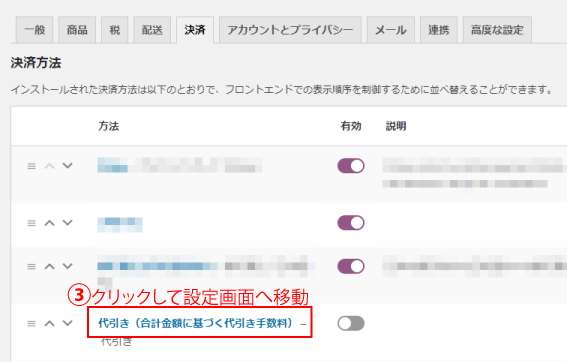
●「代引き(合計金額に基づく代引き手数料)」をクリックします。
(すでに設置されている代金引換に関する項目がある場合は、そちらを無効にしてください)
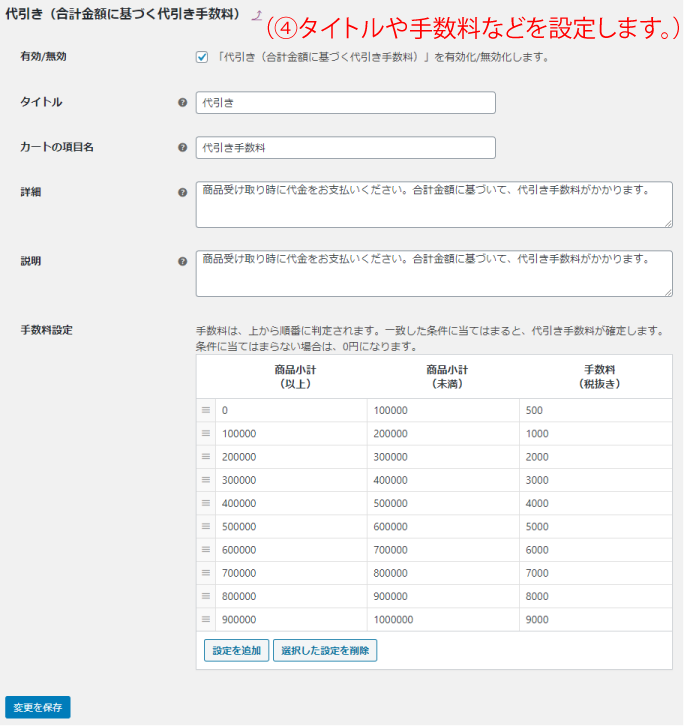
●設定画面が表示されるので必要事項を設定し、ページタイトル「代引き(合計金額に基づく代引き手数料)」の横についている「⤴」をクリックして、決済方法一覧に戻ります。
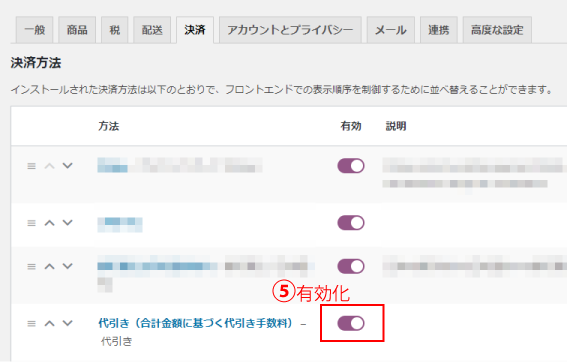
●「代引き(合計金額に基づく代引き手数料)」の横にある切り替えボタンをクリックして、決済方法を有効にします。
プラグインの使い方
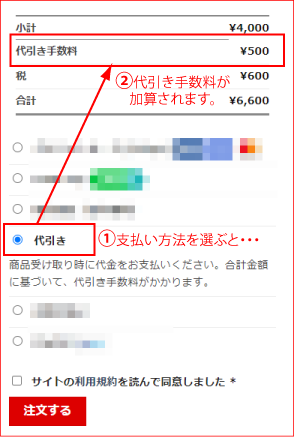
●お支払い画面に進むと、「代引き」(設定画面で設定したタイトル)の決済方法が選択できるようになります。
●お支払方法で「代引き」を選ぶと代引き手数料が計算され、加算されます。
ご購入はこちらから
プラグインのご購入はこちらから!
実際に設定をご確認できるデモページはこちらです。